Buatlah sebuah file baru, atau buka file yang sudah ada (yang akan Agan beri efek teks ini). Pada contoh kali ini, Ane menggunakan sebuah gambar daun pisang, yang Ane dapat dari kumpulan gambar wallpaper.

Langkah 2
Buatlah sebuah layer baru, dengan cara mengeklik icon Create New Layer di palet layer.
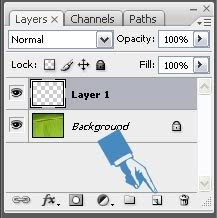
Isi layer yang baru tadi dengan warna putih.
Langkah 3
Buatlah sebuah tulisan yang berwarna hitam. Ukuran dan jenis huruf bisa disesuaikan sendiri dengan kebutuhan Agan. Pada tutorial ini, Ane menggunakan jenis huruf / font Tempus Sans ITC. Gunakan font sesuai selera Agan, namun mungkin akan lebih bagus jika jenis huruf yang digunakan bukan huruf-huruf yang formal.
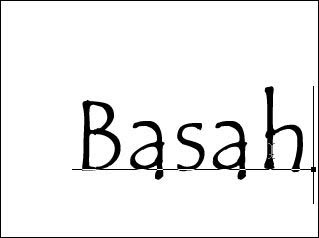
Langkah 4
Gabungkanlah layer tulisan dengan layer 1 (layer yang berwarna putih tadi) dengan cara mengaktifkan layer tulisan kemudian memilih menu Layer > Merge Down. Yang layer background (yang isinya gambar yang dbuka tadi, dalam tutorial ini adalah gambar daun pisang tadi) jangan ikut digabung.
Langkah 5
Pada layer yang sudah digabung tadi, berikanlah efek Crystalize. Lakukan ini dengan cara memilih menu Filter > Pixelate > Crystallize. Pada pengaturan ukuran Cell size, aturlah secukupnya hingga gambar nya seperti dibawah ini. Pada tutorial Photoshop ini, Ane beri pengaturan sebanyak 6.
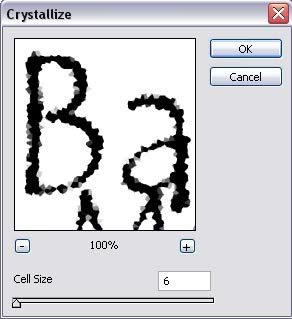
Tujuan langkah ini adalah agar pinggiran dari tulisan menjadi tidak rata secara agak berlebihan, hingga ada bagian dari tulisan yang mengecil bahkan terpotong.
Langkah 6
Langkah berikutnya adalah membuat gambar tersebut agak kabur, tujuannya untuk membuat tepian yang tidak rata tersebut menjadi agak buram dan kabur. Lakukan ini dengan cara memilih menu Filter > Blur > Gaussian Blur. Pada tutorial ini, saya isikan 3,5 pixel pada nilai pengaturan Radius.

Langkah 7
Sekarang pilihlah menu Image > Adjustment > Levels. Buatlah agar gambar yang sudah dikaburkan tadi semakin kontras. Buatlah seperti gambar dibawah ini. Dekatkan titik segitiga Shadow dengan Highlight.

Langkah 8
Aktifkan palet channel (palet ini bisa diklik langsung namanya di dekat palet Layer, atau dengan memilih menu Window > Channel). Pada palet ini, klik icon Load Channel as Selection.
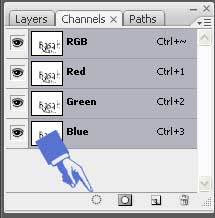
Langkah 9
Kembali lagi pada palet layer (Window > Layer). Tekanlah tombol Delete pada keyboard untuk menghapus warna putih pada layer yang sudah berisi tulisan tadi. Yang terhapus hanyalah bagian putihya saja, sesuai dengan bentuk seleksi pada Langkah ke-8 tadi.

Setelah ini, hilangkan seleksinya dengan memilih menu Select > Deselect.
Langkah 10Atur bentuk tulisan ini, agar lebih sesuai dengan kondisi gambar background. Pada tutorial ini, saya mengubah ukurannya dengan Edit > Free Transfrom, dan menggunakan fasilitas Warp mode.
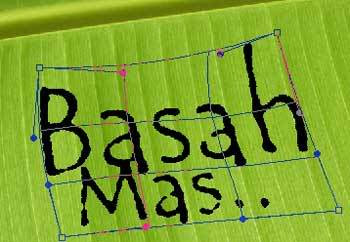
Langkah 11
Update:
Jika Agan hanya bisa mengikuti tutorial ini hingga langkah ke-10, mohon untuk membaca keseluruhan tutorial ini dengan lebih teliti lagi sejak paragraf pertama.
Sekarang terapkan Style tetesan air yang sudah kita punyai. Jika ingin menambah beberapa bentuk tetesan lagi, pilihlah Brush tool, kemudian sapukan beberapa lingkaran kecil pada layer tulisan ini. Secara otomatis, style tetesan air akan langsung ikut diterapkan juga.
Berikut ini gambar tutorial efek tulisan air yang sudah jadi.
Semoga Bermanfaat Gan ... Jgn Lupa Komentarnya ...
Sumber Dari Sini





1 komentar:
w bantu sundul gan semoga banyak yang follow blognya
Posting Komentar